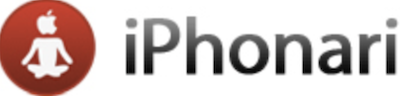Come creare dei video in moviola perfetti con iPhone

[adrotate banner=”1″]
Torna la primavera. Tornano i fiori, tornano i profumi, e andando a guardare un albicocco in fiore che si trova intorno a casa mia, ho notato che tornano anche le vespe, che proprio come le api volano sui fiori a cercare il nettare, come da loro natura.
Al che ho pensato che fare un video ad una vespa in volo avrebbe potuto essere un soggetto perfetto per un bello slow motion da fare con il mio iPhone, insieme a quello che si può fare a tanti animali, grandi e piccoli, che ci circondano in questa stagione di rinascita. Così ho preso l'iPhone, messo in modalità Moviola l'app fotocamera, e iniziato a riprendere la prima vespa che ho trovato.
Ma come si fa a realizzare un bel filmato in Moviola con l'utilizzo del nostro solo iPhone? Divertendomi un po' con le impostazioni, ho scritto le seguenti regole di base. Da notare che le regole non comprendono iMovie, con cui chiaramente è possibile fare anche delle cose in più.
- Quando si registra un filmato in Moviola, bisogna registrarlo quanto più lungo possibile; siamo sempre in tempo ad accorciarlo. Dovendo riprendere fenomeni molto veloci, bisogna poter cogliere l'attimo. Essenziale anche stare dietro al soggetto: non preoccupatevi per il mosso, perché lo stabilizzatore dell'iPhone funziona bene. Molto bene.
- In Impostazioni, Foto e Fotocamera è possibile scegliere se vogliamo registrare a 120 fps o a 240: se avete un iPhone 6 o 6S, scegliete la seconda, perché i risultati saranno migliori.
- Terminata la registrazione, il video verrà salvato nel rullino foto, ed entrandoci potremo rivederlo. Premendo il tasto “Modifica”, in alto a destra, potremo modificarlo in due modi.
- Il primo è quello in cui si può modificare la moviola: guardate l'immagine in alto e vedrete che c'è una barra composta da tanti trattini, in una parte più radi: muovendo a destra e a sinistra la parte in cui i trattini sono radi si può modificare il punto della moviola, mettendola dove è effettivamente interessante.
- Il secondo, cui abbiamo già accennato, è la possibilità di tagliare il filmato: con le due manopole nere a destra e a sinistra della barra di scorrimento si possono tagliare le parti inutili, lasciando solo l'effetto Time Lapse in primo piano.
Al termine delle opportune modifiche, ci verrà chiesto se vogliamo modificare il clip già registrato o se crearne uno nuovo: scegliamo in base alle nostre necessità e avremo, alla fine, un video Time Lapse breve, si, ma intenso. Molto intenso.
[adrotate banner=”2″]