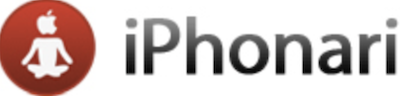AirDrop su iOS 11: ecco come attivarlo
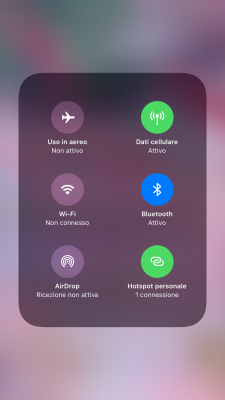
[adrotate banner=”1″]
Una delle funzioni più utili di iPhone, presente ormai da diversi anni, è AirDrop, il siatema Apple che consente di invisre file e documenti da dispositivi Apple ad altri dispositivi Apple, ovvero iPhone, iPad e Mac.
In passato questo sistema si attivava dal centro di controllo del telefono, centro di controllo che tuttavia, per come lo conosciamo, oggi è sparito con iOS 11; visto che può essere complesso trovare AirDrop in questo modo, in questa breve guida vi spieghiamo come attivarlo.
- AirDrop non è sparito, ma si trova ancora nel centro di controllo senza necessità di attivazione (per questo motivo non si trova nemmeno nelle impostazioni del Centro di Controllo, non va attivato).
- Aprendo il Centro di Controllo, dall’alto su iPhone X e dal basso su tutti gli altri modelli, noterete un grande quadro con quattro icone, tra cui il Wi-Fi e il Bluetooth.
- Per trovare AirDrop dovete tener premuto a lungo su quel riquadro, al centro dove non sono presenti le icone: il riquadro si allargherà, lasciando spazio a due nuove icone una delle quali è proprio AirDrop, l’altra è l’icona per l’HotSpot personale.
- Toccandola è possibile attivare, come abbiamo sempre fatto, AirDrop, scegliendo se attivarlo solamente per alcuni contatti o se attivarlo solo per alcuni, a seconda delle nostre necessità. Naturalmente, attivando AirDrop avremo anche l’attivazione del Bluetooth, indispensabile per far funzionare il sistema.
Questa procedura è utile quando dobbiamo attivare la funzione per ricevere dei file sul nostro iPhone, meno quando la attiviamo per inviare questi file: in questo caso, infatti, si può attivare semplicemente esportando un file (ad esempio, una fotografia, con l’icona del quadrato con la freccia in alto presente in quasi tutte le app) e tra le opzioni di esportazione si trova anche, appunto, AirDrop; toccando la sua icona si attiverà immediatamente, quindi si possono inviare velocemente i file da qualsiasi applicazione senza necessità di ripetere questa procedura.
[adrotate banner=”2″]