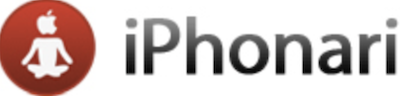Un alleato per il vostro Mac, gratuito e funzionale: scoprilo e non ne farai più a meno
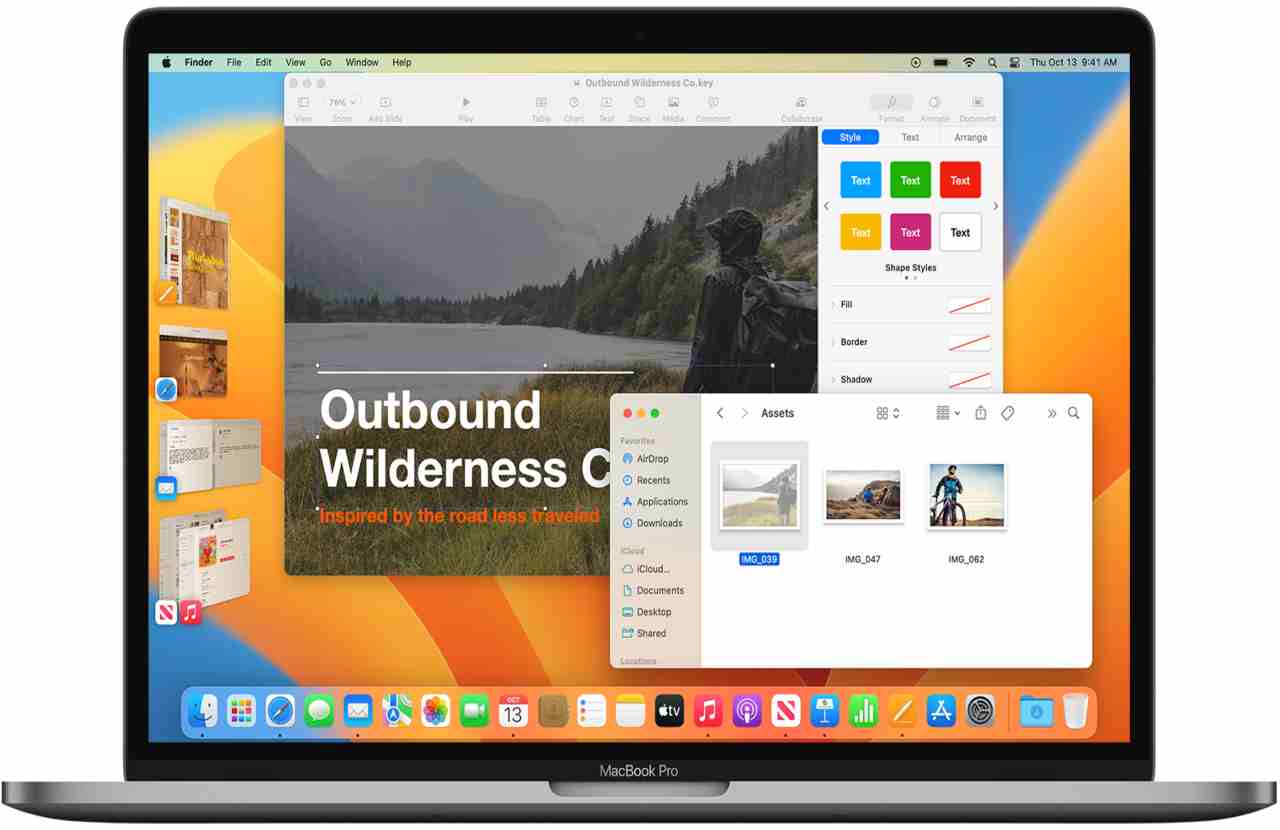
Una guida semplice e veloce per attivare ed utilizzare il servizio Stage Manager sul proprio Mac e ottimizzare il flusso di lavoro quotidiano.
Stage Manager è un’applicazione integrata in macOS che consente di automatizzare il lancio di applicazioni, lo scambio di configurazioni di sistema e l’esecuzione di script durante la fase di avvio del sistema operativo. In questo articolo verrà illustrato come attivare Stage Manager su Mac e come utilizzarlo per semplificare il proprio workflow.
Il primo passo è quello di aprire Stage Manager. Per farlo, è necessario premere i tasti “Command + Spazio” per aprire Spotlight, quindi digitare “Stage Manager” e premere Invio.
Il secondo step riguarda l’aggiungere un nuovo set di configurazioni. Una volta aperta l’applicazione, premere il pulsante “+” nella parte inferiore sinistra della finestra per aggiungere un nuovo set di configurazioni. Assegnare un nome al nuovo set di configurazioni e selezionare le applicazioni, gli script e le configurazioni di sistema che si desidera far partire automaticamente all’avvio del sistema operativo.
Il terzo passaggio è quello per aggiungere un’azione. Dopo aver creato il set di configurazioni, premere il pulsante “+” nella sezione “Azioni” per aggiungere un’azione. Le azioni consentono di eseguire script, aprire applicazioni o modificare configurazioni di sistema durante l’avvio del sistema operativo. Assegnare un nome all’azione e selezionare l’applicazione o lo script che si desidera eseguire automaticamente.
Gli ultimi passaggi per gestire al meglio il proprio workflow quotidiano
Il quarto e penultimo passo è quello di aggiungere un trigger. Dopo aver creato l’azione, premere il pulsante “+” nella sezione “Trigger” per aggiungere un trigger. I trigger consentono di attivare un’azione in base a determinati eventi, come il login di un utente o l’inserimento di un dispositivo di archiviazione esterno. Selezionare il trigger appropriato al proprio workflow e assegnargli un nome.
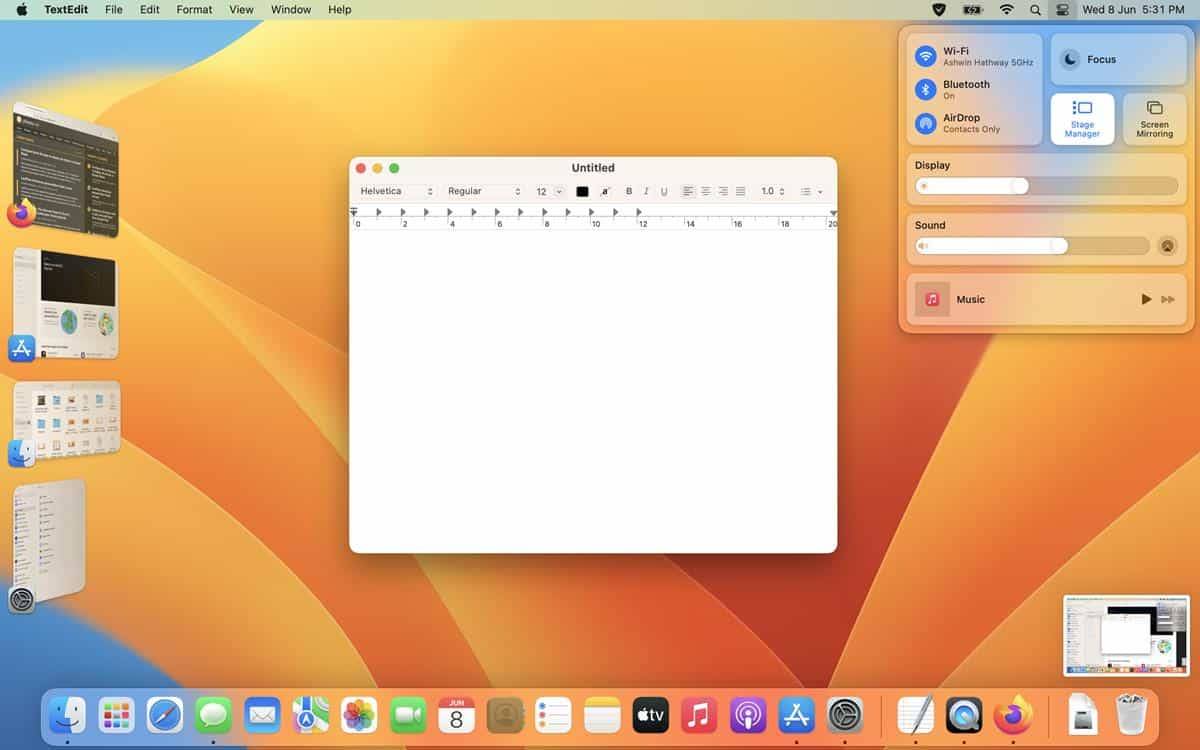
Il quinto e ultimo step serve a salvare e attivare il set di configurazioni. Dopo aver creato il set di configurazioni, l’azione e il trigger, premere il pulsante “Salva” per salvare il set di configurazioni. Per attivare il set di configurazioni, premere il pulsante “Attiva” nella parte superiore della finestra. In alternativa, è possibile attivare il set di configurazioni selezionandolo nella finestra principale e premendo il pulsante “Attiva” nella parte inferiore della finestra.
In conclusione, Stage Manager è un’ottima applicazione integrata in macOS che consente di automatizzare il lancio di applicazioni, lo scambio di configurazioni di sistema e avere un desktop più “pulito” per poter lavorare meglio su diverse schede aperte nello stesso momento. Basta seguire questi semplici passaggi per attivare Stage Manager su Mac e semplificare così il proprio workflow.